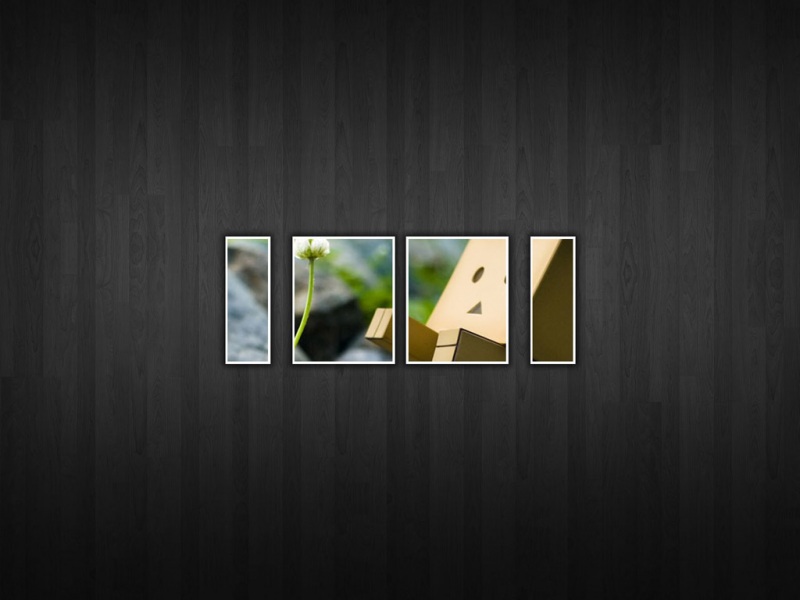TIPS:本文共有 1162 个字,阅读大概需要 3 分钟。
这段内容简介介绍了如何使用Photoshop软件调出人物照片的柔和黄青色。首先,需要打开照片并选择“调整色彩平衡”工具。在色彩平衡面板中,可以调整黄青色调的滑块,增加黄色和减少青色以获得柔和的黄青色调。接下来,可以使用“曲线”工具来进一步调整色彩,使照片达到理想的效果。此外,还可以使用“柔光滤镜”来增加照片的柔和感。最后,保存已调整的照片并进行必要的导出操作。通过这些步骤,可以快速而有效地使用Photoshop软件调出人物照片的柔和的黄青色,为照片增添温暖和柔和的色彩调调。
每个人都希望每天都是开心的,不要因为一些琐事扰乱了心情,闲暇的时间怎么打发,关注可以让你学习更多的好东西,下面为大家推荐Photoshop调出人物照片柔和的黄青色,赶紧看过来吧!
本教程简单介绍黄青色照片调色方法。主要用曲线工具来调整主体色调,局部及背景需要用其它调色工具稍作调整。人物部分可以按照自己的方法来磨皮及润色。
原图
最终效果
1、打开原图素材,把背景图层复制一层,然后用钢笔工具勾出背景部分,转为选区后适当模糊处理。
图1 2、创建曲线调整图层,对蓝色进行调整,参数设置如图2,效果如图3。
图2
图3 3、创建可选颜色调整图层,对红色及白色进行调整,参数设置如图4,5,效果如图6。
图4
图5
图6 4、新建一个图层,填充颜色:#04741C,图层混合模式改为“柔光”,图层不透明度改为:40%,加上图层蒙版,用黑色画笔把人物脸部擦出来,效果如下图。
图7 5、新建一个图层,按Ctrl + Alt + Shift + E 盖印图层,执行:滤镜 模糊 高斯模糊,数值为5,确定后把图层混合模式改为“柔光”,图层不透明度改为:40%,效果如下图。
图8 6、创建可选颜色调整图层,对绿色进行调整,参数设置如图9,效果如图10。
图9
图10 7、新建一个图层,填充颜色:#31240D,图层混合模式改为“颜色减淡”,图层不透明度改为:10%,效果如下图。
图11 8、新建一个图层,填充颜色:#1E395E,图层混合模式改为“滤色”,图层不透明度改为:80%,效果如下图。
图12 9、新建一个图层,盖印图层,执行:滤镜 模糊 高斯模糊,数值为5,确定后把图层混合模式改为“柔光”,图层不透明度改为:40%,效果如下图。
图13 10、创建曲线调整图层,对蓝色进行调整,参数设置如图14,效果如图15。
图14
图15 11、新建一个图层盖印图层,适当给人物磨下皮,然后创建亮度/对比度调整图层,适当把对比度加大一点,效果如下图。
图16 12、创建可选颜色调整图层,对红色进行调整,参数设置如图17,效果如图18。
图17
图18 13、创建色相/饱和度调整图层,适当降低饱和度,参数设置如图19,效果如图20。
图19
图20 14、最后整体调整下颜色,完成最终效果。
图21
小编关于《探索黄青色调:让人物照片更柔和的Photoshop调色技巧》就分享到这儿了,如果内容对你有帮助,记得点赞加收藏哦!